《工作型PPT该这样做》秦阳
书名:工作型PPT该这样做
作者:秦阳
文字和图片仅作分享

工作型PPT,唯“快”不破!
这本书,好像真教会了我怎么快速制作工作型PPT!!我上个月工作汇报资料还苦哈哈一个一个拉调整做PPT几小时,原来可以批量一次调整,几分钟就能出来PPT,再慢慢美化。
本书围绕着“高效”讲授一键转换、一键排版、批量制作等相关的PPT制作技巧。
比较惊艳的技能:
1.WPS上免费功能,Word文档一键转PPT,1分钟就好了,比我自己做的排版都好,自己稍微调一下细节就行。
WPS上,Word-文件-输出为ppt
(特别适合工作资料有文字稿,一键生成PPT)
2.想要做出一套模板,首先你要知道一套模板是由哪些页面组成的。

 仔细看一下你会发现,一个PPT模板中,看似有很多页,但其实大多重复使用比如封面页与结束页使用同一个版式,而目录页可以修改成转场页。这样算下来,其实只需设计封面页、目录页、内容页3个页面,即可完成一套模板设计——简称“3P模板制作法”。
仔细看一下你会发现,一个PPT模板中,看似有很多页,但其实大多重复使用比如封面页与结束页使用同一个版式,而目录页可以修改成转场页。这样算下来,其实只需设计封面页、目录页、内容页3个页面,即可完成一套模板设计——简称“3P模板制作法”。
3.哪怕手头只有一张图片,只要结合以上这7类版式,也能用这一张图做出丰富而不单调的PPT模板!

4.一分钟完成多文字排版
按住Ctrl键的同时选中3个二级段落,按【Tab】键,对文本进行分级处理。选中分级处理之后的文本框,然后单击【开始】选项卡下的【转换为SmartArt】,在下拉菜单中选择【垂直项目符号列表】。就这样,文本框一键转换成了这样的结果!



5.一分钟完成多图排版
先将图片全部选中,通过【图片工具-格式】→【图片版式】,选择一种版式。

6.一分钟制作时间轴PPT
同上把文字分级别,smartArt图形-流程-选取对应的图形,就可以一键转换得到各种各样的排版形式。

7.PPT还能智能自动排版
这个功能叫“设计灵感”,使用Office 365版本并且在连网状态下即可使用。把多张图片放在空白页面上,单击【设计灵感】即可轻松实现多图排版。
8.你平时是如何将Excel中的数据转移到PPT的?那如何将表格导入PPT,才能达到“高效+清晰+同步”一箭三雕的效果?
在Excel中选择所需表格区域并进行复制,回到PPT中通过按快捷键【Ctrl+Alt+V】调出【选择性粘贴】,勾选“粘贴链接”,选择【MicrosoftyExcel工作表对象】,然后单击【确定】按钮,将表格粘贴到PPT中。通过这种方法粘贴表格,有什么好处呢?在Excel中对这个表格做任何的修改,都可以在PPT中同步自动修改!比如Excel中的数据经常要变动,你只需在Excel中调整,PPT会实时同步更新,而不用再次复制粘贴,效率大大提升!
9.后面就是升级和美化PPT感觉教怎么做文案
PPT的正确制作方式:阅读舒适、层次分明、色调统一、图文并茂
美化PPT有3种思路:1.视觉元素运用2.信息内容处理3.可视化的表达后面是关于升级和美化PPT
反正干货超级多,大家有兴趣可以去看看。反正我看完,摘抄好多笔记,以后做PPT经常翻一翻,感觉我做PPT时间可以节约50%,模板也会自己做更合适自己的了,整体美化和文案预计会提升很大

作者送的免费模板:
🎁 200份+「我给母校送模板」精选PPT模板下载:
链接: https://pan.baidu.com/s/1PWBzrq4HzuyPu51ixTZlPg
提取码: u6ws
🎁 20份必备工作型PPT模板下载:
链接: https://pan.baidu.com/s/1XxVZHjjlWeSHMU5IGlQ-zQ
提取码: 6mwv
🎁 读书笔记PPT(超240份)
http://caiyun.feixin.10086.cn/dl/115CopLeZ6LCO
提取密码:uGCd
🎁 100份电力表格模板下载:
https://pan.baidu.com/s/1J-Kc_edJM0O6TLqm8YZdCw
提取码:6666
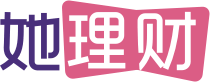
 她理财 App
她理财 App
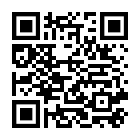






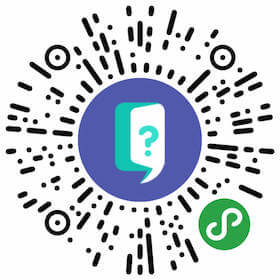
感谢分享干活