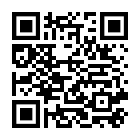EXCEL能做的,比你想象中的多太多……
1.Ctrl+E:快速填充功能,到底有多牛!
可以快速实现信息拆解,如地址处理、生日填充,实现数据整理。
输入你要的内容格式
选中红框,同时摁下“Ctrl+E”,就可以得到你要的结果啦~
2.超级表格:套用表格格式
选中表格中任意一个有文字的小框,点击使用开始选项卡中的"套用表格格式"即可。
这样一来,样式美观,而且新增加的内容也会根据格式自动延伸
3.数据分列功能
如果需要从原始数据导入到整理,可以考虑这样的做法。
3.1数据导入,点击“数据——获取外部数据”,开始数据导入,如下图
选择使用“分隔符号”进行分隔。
根据原文本的分隔符号,比如,分号,空格,逗号等进行分隔,选择完成之后,点击“下一步”
设置数据格式,比如一般常规就不用动,比如图片中的第一行就是ID,这类数据如果超过15个数字就会被压缩显示,此时就可以用文本模式展示,点击选择“文本”即可;
第二列,需要调整为“日期”格式就选择日期。
然后点击“完成”即可完成数据导入。
3.2如何批量删除空行?
①先定位至文档的最末一行,摁住shift,拖回至第一行,选住完整的有内容的一列;
②在开始选项卡里,找到“查找和选择——定位条件——空值”,点击确定,即可找到所有的空白行;
③点击鼠标右键,选择“删除”——“删除行”,即可完成空白行的删除。
4.数据有效性:专治数据不规范
何为数据有效性?
我的理解就是,数据填写规范,可以直接使用。比如,老板让你统计公司员工的籍贯情况,有些人填写的是省份,有些人填写的是省份+城市,回头你要统计起来,面对着两个类型数据就非常的麻烦,那么怎么样才能有效规范员工填写的内容呢?
个人推荐的是提供下拉选项。具体操作如下:
1.先完成数据的参数赋值;比如,在一个新的sheet中完成岗位的赋值,具体操作如下:
①选中具体的岗位,左上角自动会显示C2,
②在C2输入“JOB”
2.在原来的表格中,完成数据验证:
点击数据选项卡下的“数据验证——设置中允许‘序列’——在来源中输入‘=JOB’”,点击“完成”即可。
这样完成设定之后,你在原来的sheet中改动的内容,在下拉菜单中也同步更新,不需要担心。
相当于在表格中制作了固定的选项。
3.如果是像选择某个省份下的某个城市,这个应该怎么制作呢?
①完成省份的有效性赋值,步骤和岗位的设置一样;
②完成城市和省份的一一对应,操作如下:
选中所有的城市省份——点击“公式”选项卡——点击“根据所选内容创建”——勾选“首行”——点击“确认”。毕竟只需要根据省份来快速提供城市的选项就好。至此,完成城市和省份的对应工作。
③给城市选项完成赋值,即提供各类选项,具体操作如下:
这里有一个前提,就是城市的选择需要和省份对应。所以,在进行赋值的时候,先选择“=省份所在单元格”
但同时这里又存在一个“绝对引用”(完全引用)和“相对引用”(引用一部分)的差别,所以需要对这个指令做一定的修改。【$在英文字母前,表示引用这一列;$在数字前,表示引用这一行的值。】
在需要确定城市的情况下,我们是需要引用前一列的区域,但不需要引用前一行的具体数值;
因而需要对指令进行修改,使用一个indirect的名称转化函数,因而在英文状态下输入“=indirect($E1)”。点击“确定”,完成设置。
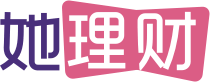
 她理财 App
她理财 App