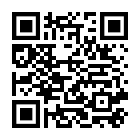#100天学习WPS表格打卡
该话题有16个帖子
21人参与讨论
16篇帖子 · 21人参与
-
幸运07 · 2024-06-05
第15天 筛选—快速找到指定数据筛选的基础应用1:点击表格任意位置—开始—筛选—自动筛选2:在文件需要筛选的表头处点击筛选按钮,降鼠标停在(需要筛选的内容上),点击右侧,选择仅筛选此项按钮筛选以(~~文字格式)开头的数据1:在表头上有用 回复 -
幸运07 · 2024-06-01
第14天 排序——一键排列整齐1:按金额大小排序。点击金额列任意数字,点击开始—排序—升序或者降序2:按多个关键字排序点击任意区域—排序—自定义排序,按自己需要的设置主要条件和次要条件3:利用排序创建工资条在数据下方复制多个表头信有用 回复 -
幸运07 · 2024-05-08
最近暂停事太多。先暂停。有用 回复 -
幸运07 · 2024-05-02
第13天 数据条—让数据会说话1:使用数据条表示数字大小。选择待标记的数据区域,点击开始—条件格式—在数据条中选择任意颜色。2:使用色阶标记数字大小选择区域—开始—条件格式—在色阶中选择任意颜色3:用图标标记学生成绩1:选择区域—有用 回复 -
幸运07 · 2024-05-01
第12天 条件格式—自动标记数据1:标记大于(**)的数字选择待标记的数据区域,点击开始,条件格式,选择突出显示单元格规则中选择大于将条件设置为**,格式修改为需要的颜色后点击确定2:清除条件格式选择待清除条件格式的单元格区域,点击有用 回复 -
幸运07 · 2024-04-28
第11天:打印—解决表头问题1:进入打印预览视图这个基本的会2:重复打印顶端标题点击页面布局选项卡,选择打印标题,在顶端标题行选择表格的标题区域。3:解决多一列打不下的问题点击页面布局选项卡,选择分页预览,此时页面布局进入分页预有用 回复 -
幸运07 · 2024-04-27
第10天:行列的常用设置1:插入列和插入多列2:删除多行/多列3:多列设置为合适的列宽整列选中单元格,将鼠标悬停在列标题边缘位置。当光标形状变为两侧箭头的时候双击边缘,列宽会自动调整为合适距离。4:隐藏/取消隐藏整列数据有用 回复 -
幸运07 · 2024-04-25
第9天 单元格设置--规范整洁1:显示/隐藏网格线点击表格任意位置选择视图—取消勾选网格线(表格中会隐藏网格线)勾选网格线就会显示网格线。2:外边框实线内边框虚线选择待处理数据区域,点击右键选择设置单元格格式,在单元格格式窗口中选有用 回复 -
幸运07 · 2024-04-24
第8天 重排窗口-方便比对数据1:两个文件垂直平铺查看数据同时打开两个文件夹(表格),选择视图—重排窗口—垂直并排。点击并排比较后开启同步滚动功能2:同文件两个工作表垂直平铺点击视图选项卡,选择新建窗口,此时文件君将在两个窗口中打有用 回复 -
幸运07 · 2024-04-23
第7天 填充柄—快速填充工具1:顺序或复制拖拽填充数字。这种方法最常用。以前也是用这方法。2:按工作日填充日期。选择日期所在单元格,将鼠标移到单元格右下角,当光标变成实心十字架后按住鼠标右键向下拖拽。在弹出菜单中选择以工作日填充1 回复 -
幸运07 · 2024-04-22
第6天 合并单元格有妙招周末完全没有时间,以后就周一到周五打卡学习。1:简单合并单元格。2:批量合并一样的数据。选择待合并的数据,点击合并单元格下方的下拉按钮,选择合并相同的单元格。3:取消合并并填充内容。选择待拆分的单元格有用 回复 -
幸运07 · 2024-04-28
第5天:图片嵌入单元格1:将图片嵌入单元格选中图片,保持图片左上角在待插入单元格内,点击右键嵌入单元格2:图片由嵌入改为浮动选择有嵌入图片的单元格,点击右键,选择切换为浮动图片。1 2
查看全部帖子
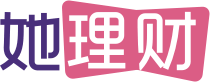
 她理财 App
她理财 App